
In order to modify a testbank, it must be open for editing on the right side of the TestGen program window. This section discusses how to modify a testbank by editing, adding, moving, or deleting questions, sections, or chapters. You can also modify chapter and section titles.
To edit testbank questions and answers, click in any of the displayed fields and type, modifying content as needed. Items that can be modified directly in the testbank window are questions, correct answers, answer choices, explanations, and comments.

If answers or descriptors you need are not visible on the screen, select "Preferences > Testbanks" from the Tools menu, click the Descriptors tab, and mark the items you want to display. Then click OK. Sometimes, during editing, it is also useful to display invisible characters, such as paragraph marks, tabs, and spaces, in the text editing field. Select "Invisible Characters" from the View menu to display these marks.
You can find more information about working with each type of question in separate sections of Help devoted to: multiple choice and bimodal, true/false, short answer and essay, matching, and vocabulary questions.
To edit these parts of questions—instructions, graphs, workspace, tables, variables, difficulty level, page references, and shared descriptors—you need to use the Properties Editor or other tools built into TestGen. You can find more information about working with the properties window, table editor, graphics library, graphing tool, and variable worksheet in other sections of TestGen Help.
To modify an existing chapter or section title in the testbank, first select the chapter or section title, and then click in the editing field. Make changes in the title as needed. Changes are saved when you click out of the editing field.
To add a question under an existing question, select "Question" and a question type from the Insert menu, or drag a question template from the Resource Library into the testbank editing window and drop it where you want the new question. Continue to modify and add questions under the same section until you are ready to add a new section.
To add a new chapter or section to a testbank, you need to first select an existing chapter or section title, then select "Testbank Section Heading" from the Insert menu.
To add a new chapter to a testbank, close up all the testbank sections so that only the chapter titles are visible. Select the chapter title above where you want to insert a new chapter. For example, to add chapter 2, select the title for chapter 1. Then select "Testbank Section Heading" from the Insert menu. The new section heading is inserted, and you can click in the editing field to type the chapter title. If your titles include automatic numbering, the new chapter is numbered sequentially, and the numbers of the chapters below change accordingly.
You can add sections to a chapter if a testbank was set up to have two or more levels. To add a new section to a chapter, click the plus (+) sign next to a chapter title to display the existing section titles. (You do not need to view the questions for this operation.) Select the section title above where you want to add a new section. Then select "Testbank Section Heading" from the Insert menu. The new section heading is inserted, and you can click in the editing field to type the section title. If the section heading uses automatic numbering, it is numbered sequentially, and the numbers of the other sections in the chapter adjust accordingly.
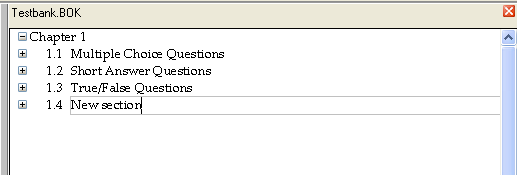
Follow a similar procedure to add sections in testbanks with three or more levels. Select an existing testbank heading and use the Insert menu to insert a new section at the same hierarchical level as the selected heading.
It is easy to rearrange chapters, sections, or questions in a testbank using cut-and-insert or drag-and-drop. When you move chapters or sections using drag-and-drop or cut-and-insert, all the questions for those chapters or sections are moved along with the title. Chapter or section numbers, question numbers, and question IDs are automatically updated when you move items in a testbank.
To rearrange chapters, click once on the chapter or chapters you want to move. Then hold down the mouse button and drag the selected chapter(s) to the new location in the testbank. An insertion line indicates where they will go when you release the mouse button. Alternatively, you can "cut" the selected chapters, click on the chapter title where you want to re-insert them, then select "Insert" from the Edit menu. The chapters are inserted after the selected chapter.
To rearrange sections of chapters, click the plus (+) sign next to the chapter title to display the section headings. Select the title of the section(s) you want to move. Then hold down the mouse button and drag the section titles to the new location. The horizontal insertion line marks the location where the sections will go when you release the mouse button. You can drag sections within chapters or to other chapters, if the section headings are displayed.
Instead of drag-and-drop, you can also cut the section titles, click on the section title where you want to insert the cut titles, and then select "Insert" from the Edit menu to insert the sections below the selected section title.
To rearrange questions, click the plus (+) sign next to chapter and section headings as needed to view questions or question IDs. Select the question(s) you want to move. Hold down the mouse button and drag the questions to the new location. A horizontal insertion line indicates where the questions will go when you release the mouse button. You can drag questions within a chapter or to other chapters if the questions or question IDs are displayed.
Note: The item selected as the insertion point must be the same type of item that was cut—chapter title, section title, or question. For example, select the title for Chapter 5 and choose "Cut." Select the title for Chapter 3 and choose "Insert. " Chapter 5 is inserted after Chapter 3 and renumbered as Chapter 4. Chapters below are automatically renumbered.
To delete chapters, sections, or questions from a testbank, select a chapter title, a section title, a question, or a question ID. You can also make multiple selections by holding down the Ctrl key or the Shift key. When you have selected what you want to delete, click the Delete button on the TestGen Text Formatting toolbar, select "Delete" or "Cut" from the Edit menu, or press the Delete key on the keyboard. TestGen prompts you to confirm that you want to delete what is selected.
Note: Deleting a chapter or section title deletes the title as well as all the questions included under that title. Chapters and sections below the deleted item are renumbered automatically after the deletion.
To change the font, font size, style, or color of any of the titles, descriptors, or question numbers in the testbank, select "Preferences > Testbank" from the Tools menu and click the Default Styles tab.
To change the font, size, color, or style for questions, answers, instructions, explanations in the testbank, select "Global Style Replacement" from the Tools menu.
During testbank (and test) editing, use the Save icon or the "Save" option on the File menu frequently to save a copy of your work to disk. Saving replaces the previous copy of the testbank or test with the current version, using the same filename. Avoid working for a long time without saving, which could result in a loss of data in the event of a power or program failure.