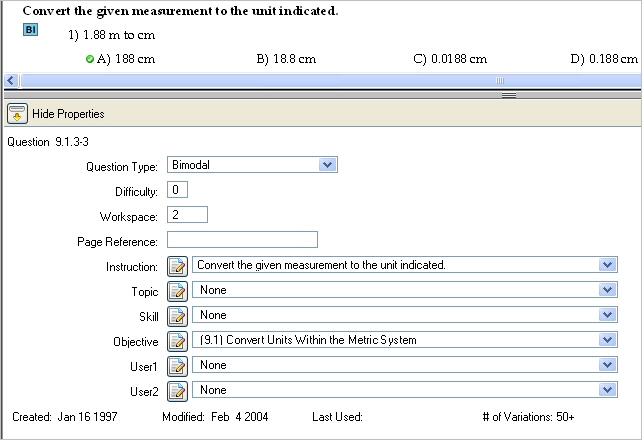
When parts of questions cannot be edited directly in the testbank editing window, they can be viewed and edited using the Properties window. To open the Properties window for any question selected in the testbank editing window, click the Show Properties button at the bottom of the testbank editing window. This opens the Properties window below the selected question.
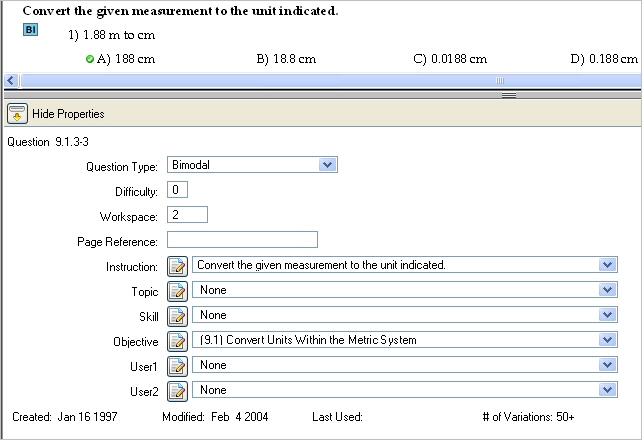
Note: If more than one question is selected, the Properties window displays only the information that is the same in all the selected questions. For example, if all the selected questions are the same question type, that question type shows in the Question Type list box. Or, if all the selected questions have a difficulty level of 2, then "2" shows in the Difficulty edit box. However, if some of the selected questions have the same topic, but other selected questions have different topics, then no topic shows in the Topic list box; the word None shows instead.
The Properties window displays all the supplemental information attached to a question, whether or not you have these items displayed in the testbank editing window. Some of the items in the Properties window are for display only, some items can be edited directly in the Properties window, and other items are edited in separate Properties Editor windows.
The following descriptors are displayed for informational purposes only and cannot be edited.
Question ID—The question ID indicates the relative position of the question in the testbank with respect to chapter and section, followed by the item number.
Question Dates—These are the dates the question was created and last modified.
Number of Variations—This gives the number of possible variations for questions that contain programmed algorithmic or user-created variables. Questions that have more than 50 possible variations show "50+".
The following items, although they can be displayed in the testbank window, can be changed or assigned only in the Properties window for the selected question(s).
Question Type—Select a question type from the drop-down menu.
Difficulty Level—Enter a number from 1 to 9 to represent the difficulty level for the selected question. A value of 0 means no difficulty level has been assigned. The numbers 1, 2, and 3 are used most often to designate easy; medium or moderate; and challenging, difficult, or hard questions.
Workspace—Enter a number from 1 to 15 to represent the number of blank lines to show below the selected question if an instructor elects to show workspace on the test page. Every 6 lines represents about 1 inch of space.
Page Reference—Enter a page or section reference, up to a maximum of 16 characters maximum, for the selected question.
At the bottom of the Properties window, drop-down lists for shared descriptors let you assign or unassign instructions, topics, skills, or other items to one or more questions selected in the testbank editing window. An edit button for each category opens an editing window where you can add, delete, or modify the content of list items. See the sections on "Using Shared Instructions" and "Using Shared Descriptors" for more information on managing shared instructions and descriptors.
The information you view or apply in the Properties window applies to the question(s) you have selected in the testbank editing window.
With only one question selected, the information you see or apply in the Properties window affects only that one question.
With multiple questions selected in the testbank editing window, the information you apply in the Properties window affects all the selected questions at once.
If you select several questions that all have the same difficulty level and the same topic, that difficulty level and topic will show in the Properties window. Any changes you make to difficulty level or topic will affect all the selected questions.
If you select several questions that have different difficulty levels and different topics, the difficulty level and the Topic category will be blank in the Properties window. If you then assign a new difficulty level or topic in the Property window, it will be applied to all the selected questions.