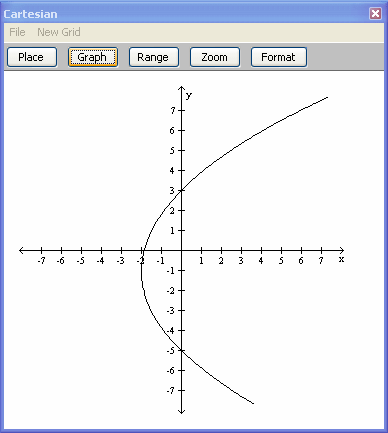
You can create graphs of functions and relations on a Cartesian or polar background, or create number line graphs by using TestGen's built-in graphing tool. To insert a graph, place the cursor in the question, answer, instruction, or note field and select "Graph" from the Insert menu. Choose "Cartesian," "Polar," or "Number Line" from the submenu to display the appropriate graphing tool and set of axes.
The graph window shows the graph(s) that will be inserted into the question. You can use the menu options and buttons at the top of the graph window to modify the graph, print the graph, place the graph in a problem, or exit the graphing tool.
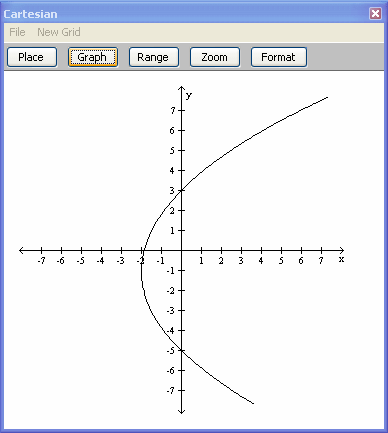
Select "Print" from the File menu to print the contents of the graph window.
Select "Quit" from the File menu to close the graphing tool without placing a graphic in the question.
Select "Cartesian," "Polar," or "Number Line" from the New Grid menu to display a new background for the type of graph you choose. Choosing the same type of background as the current display leaves your current graph intact.
When the Graph window shows the image you want to use, click the Place button to insert the image into your question as a text character or as a transparent graphic, depending on the preferences you have set for inserting graphics. The graphing tool closes after you choose Place.
Click the Graph button to display the Set Up Graphs window. You define up to 15 functions to display on the same graph background. To define a graph, click the Add button and select a graph type. After you define the graph, it is represented as a line item in the Set Up Graphs window. You display the defined graphs by clicking the Plot box and then the Apply button.
Click the Range button to adjust the viewing area for the Graph window by choosing either the center point value or the bottom or left point value.
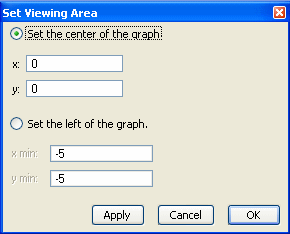
Click one of the radio buttons and fill in positive or negative coordinates for the point you want to position. Click Apply to see the results without closing the Set Viewing Area dialog. Click OK to apply the results and close the dialog. Click Cancel to close the dialog without making a change.
Use the Zoom button to show more or less detail in the graph window.
Enter a zoom factor from 2 to 99 and then click Zoom In or Zoom Out as many times as you want. Click OK to apply the results and close the Zoom dialog. Click Cancel to close the dialog without making a change.
Click the Format button to adjust the spacing of the tick marks, the scale, the labeling, the width of the axes, and the background pattern for a graph. The Format dialog varies slightly depending on whether you have chosen a Cartesian, polar, or number line type of grid.
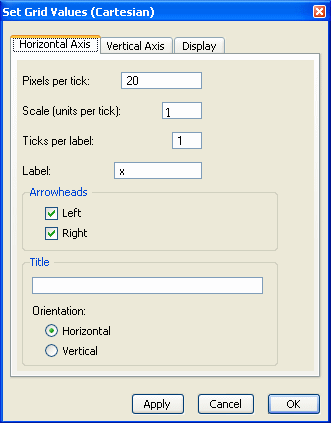
|
Pixels per tick |
This number determines how far apart the tick marks are on each axis. The default value is 20. To move tick marks closer together, enter a number smaller than 20. To move tick marks farther apart, enter a number larger than 20. |
|
Scale (units per tick) |
This number determines how many units are represented by each tick mark. The default value is 1. |
|
Ticks per label |
This number determines which tick marks are labeled with a number value. To label every tick mark, enter 1. |
|
Label |
Enter the letters you want to use to label each axis. The default for Cartesian is x and y. The default for polar is r. |
|
Arrowheads |
Check one or both boxes to display arrowheads at the ends of the axes. |
|
Title |
Type the title for the axis (no international characters). |
|
Orientation |
Click a radio button to have the axis title print horizontally or vertically. |
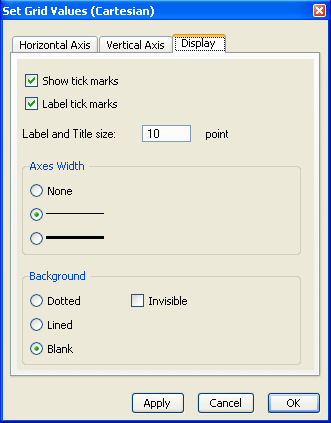
|
Show tick marks |
Check the box to display tick marks. |
|
Label tick marks |
Check the box to label tick marks. |
|
Label and title size |
Enter the point size (from 10 to 24 points) for the axes labels and titles. |
|
Axis width |
Choose none, thin, or thick for the axes on the graph. |
|
Background |
Choose dotted, lined, or blank for the background of the graph. Check the Invisible box to hide the background when you place the graph in a test item. |
For consistency, the default size of the graph window is 225 x 225 pixels, which allows you to insert a graph in each of four answer choices for a multiple choice question and have the answer choices fit side-by-side in two rows on a test. You can adjust the size of the graph window by dragging the side, bottom, or corner of the graph window.
To resize the graph window to a specific number of pixels, double-click the graph window to open the Resize window. Enter the pixel height and width and click OK. This action exposes more or less of the image.
The Set Up Graphs window opens when you click the Graph button and you use it to define and display graphs in the graph window.
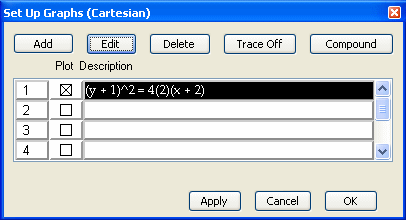
Choosing a graph type from the Add menu opens a dialog in which you can define the graph. The items on the Add menu vary, depending on which grid type you have chosen.
The Add menu lets you choose what to plot on the Cartesian grid. Depending on your choice, the appropriate dialog opens to let you define the mathematical function or relation.
|
y = |
Enter an equation in terms of x. |
|
x = |
Enter an equation in terms of y. |
|
Parabola |
Choose one of the four forms of the equation. Equations that include a, but not h and k, have vertex at (0,0). Equations that include h and k have vertex at (h,k). Enter values for a or a, h, and k. |
|
Circle |
Choose one of the two forms of the equation. Equations that include r, but not h and k, have center at (0,0). Equations that include h and k have center at (h,k). Enter values for r or r, h, and k. |
|
Ellipse |
Choose one of the two forms of the equation. Equations that include a and b, but not h and k, have center at (0,0). Equations that include h and k have center at (h,k). Enter values for a and b, or a, b, h, and k. |
|
Hyperbola |
Choose one of the four forms of the equation. Equations that include a and b, but not h and k, have center at (0,0). Equations that include h and k have center at (h,k). Enter values for a and b, or a, b, h, and k. |
|
Point (x,y) |
Enter coordinates for x and y. Choose style and labeling preferences. |
|
Segment |
Enter the coordinates for the two endpoints. Choose style and labeling preferences. |
|
Smooth Curve |
Enter your choice of points, critical points, zeros, or zeros of the second derivative to define and graph a smooth polynomial curve. |
|
Parametric
|
Enter two equations in terms of t. Enter minimum and maximum for values of t. |
|
Normal Curve |
Enter the mean and standard deviation to plot a normal curve. Enter coordinates for x and y along with the text you want to appear at the label location. (32 characters max)l curve. |
|
Label (x,y) |
|
The Add menu lets you choose what to plot on the polar grid. Depending on your choice, the appropriate dialog opens to let you define the mathematical function or relation.
|
r =
|
Enter a function using "theta" as the variable. To type a theta symbol, press Alt-o (lowercase "o" as in "toy"). |
|
Point (r, theta) |
Enter the coordinates of the point (r, theta). Choose style and labeling preferences. |
The Add menu lets you choose what to plot on the number line. Depending on your choice, the appropriate dialog opens to let you define the mathematical function or relation.
|
Point |
Enter the coordinate of the point on the number line. Choose style and labeling preferences. |
|
Segment |
Enter the coordinates of two points on the number line. Choose style and labeling preferences. |
|
Ray |
Enter the coordinates of the endpoint. Also choose whether you want the ray to point left or right. Choose style and labeling preferences. |
|
Line |
Pick a pattern and color for the line. |
To remove an item from the Set Up Graphs window, click once on the item's description to select it, then click Delete.
To see the coordinates for a point on any of the functions displayed in the Cartesian or polar graph window, click the Trace button so that it says "Trace On." The words "Trace coordinates" appear at the top of the graph window.
Click on the description of the function you want to trace. Then use the left and right arrow keys to move the crosshairs along the graph and view the coordinates of the point. To make the crosshairs move a bigger step, hold down the [Shift] key when you press the right or left arrow key.
If a graph has two branches, such as in a hyperbola, press the [Tab] key to move the crosshairs from one branch of the graph to the other. This also works for circles and ellipses.
To move the crosshairs to a different graph, click on its description in the Set Up Graphs window. You may need to press the right or left arrow key several times to make the crosshairs appear for any given graph.
When you graph two or more inequalities, you can shade the intersection of the graphs by using the Compound button. First define the inequalities, but do not graph them. Then click the Compound button and choose which inequalities you want to compound. When you click OK, the compounded statement appears in the Set Up Graphs window. Click the check box and then Apply to see the intersection of the two graphs.
When you choose a graph from the Add menu or click Edit to modify an existing graph on the Set Up Graphs window, a secondary window opens for the type of graph you chose. On many of the definition windows, there are buttons that give menus of additional settings that let you change the look of the graph.
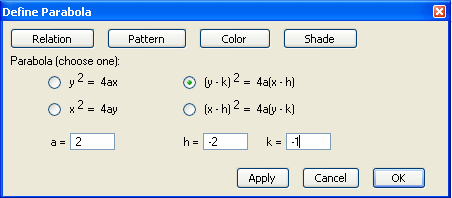
Many equations can be defined as either equalities or inequalities. To choose the relation you want to graph, choose a symbol on the Relation menu.
You can graph lines and curves as solid lines or with a dashed pattern. Make your selection from the Pattern menu.
You can graph points, lines, and curves in black or a choice of colors selected from the Color menu.
Note: Colored items print as shades of gray if you do not use a color printer for your test.
When graphing an inequality, you can choose a pattern for the shading that shows which side of the curve or line is included in the graph. Make your selection from the Shade menu.
To type a function or relation, type the numbers and letters from the keyboard. Some symbols can be typed with a combination of keys from the keyboard:
|
infinity |
Type Alt-i (Win) or Option-i (Mac) |
|
theta |
Type Alt-o or Option-o |
|
pi |
Type Alt-p or Option-p |
|
e |
Type Alt-e or Option-l (Use the letter l, not the number 1.) |
|
fraction |
Type a slash for the fraction bar. Use parentheses where needed to group symbols. |
|
exponent |
Type the caret (^) symbol to indicate exponentiation. |
Some of the definition windows for polar graphs include lists of symbols that you can include in equations. Scroll to the symbol you want and click on it to make it part of your equation.
To decrease the time it takes to graph advanced functions, select the appropriate description of its continuity. If you do not know whether a function is continuous, click the radio button for "Might be Continuous."
Specify the domain you want to use for any graph by entering a Minimum and Maximum value for the x variable. In most cases, you will want the domain of the function or relation to stretch from -inf to +inf, which are the defaults for the Minimum and Maximum values.
A sliding accuracy scale on some dialogs lets you choose to display a graph faster or with more accuracy. If you choose "Faster", the program will plot fewer points to display the graph. If you choose "More accurate", the program will plot more points to display the graph. In some cases, it will take slightly more time to plot a graph more accurately. In many cases, you will not notice a distinct time difference between the settings.
To edit a graph already inserted into a question, double-click the image to open the graphing tool window.
Note: If the graph was inserted into a question as a transparent graphic, double-clicking the image will not open the graph window. Select "Transparent Graphic" from the Tools menu and click the Edit button if you want to make changes in the image.