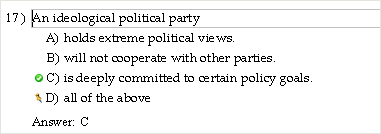
It is easy to make changes to questions and answers on TestGen tests that you create simply by clicking and typing on the test page. Some parts of tests have separate editing windows, and some items are for display only.
Note: For security purposes, some pre-made tests have locked questions that cannot be edited. Refer to the section on Deleting Questions from Tests for more information.
For the tests you create, you can edit any of the following items by clicking directly on them to put a cursor in the editing field:
questions
answers (short answer, essay, matching, and vocabulary questions)
answer choices (multiple choice and bimodal questions)
instructions, notes, comments, explanations
Clicking on an editable field activates the field by placing a flashing cursor in it, and a light gray border appears around the question, answer, answer choice, or instruction. Edit or type new text as desired. A multiple-choice example is shown here.
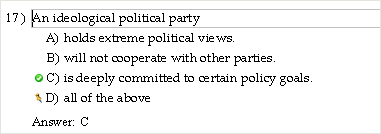
You can also modify questions and answers for short answer, essay and vocabulary questions directly on the test page, but you may need to display the answer field, which by default is turned off on the test page. To display the answer field on a test page, select "Preferences > Test Options" from the Tools menu and click the Descriptors tab. Check the box for Correct Answer and click OK.

If you need to see characters such as paragraph marks, tabs, and spaces, in the text editing fields, select "Invisible Characters" from the View menu.
Test items that contain variables highlight the variables with a colored background when you click in any question or answer field that contains them.

Be careful when editing near these highlighted variables, since deleting one can affect the calculations in other parts of the question or answer(s) in the test item, causing it to become incorrect or invalid.
In addition to editing text, you can
add, edit, or remove math expressions and symbols,
insert, replace, or remove graphics,
add, edit, or remove tables.
The following parts of a test can be edited in their own editing windows:
Page headers and footers—Double-click any page header or footer to open the Header-Footer Editor, or select "Header-Footer Editor" from the Tools menu.
Question type headers—Double-click any question type header or select "Question Type Headers" from the Tools menu to open the Edit Question Type Headings dialog and make changes.
The following items on a test are for display only and cannot be edited directly on a test.
When shown, descriptors such as difficulty level, page reference, and topic cannot be edited on the test page since these items are added and edited during testbank authoring and editing. However, you can control which items, if any, are displayed on the test by selecting "Preferences > Test Options" from the Tools menu and using the settings on the Descriptors tab.
The letters shown as the answers for multiple-choice questions cannot be edited directly. However, when you mark or unmark any of the answer choices as the correct answer, the letters displayed by the "Answer:" label change.
To mark an answer choice as correct, first select the answer choice by clicking just to the left of the answer choice letter so that the background of the entire answer choice changes color. Then right-click the answer choice and choose "Mark/Unmark as correct" from the pop-up menu. (You can also choose "Mark or Unmark as Correct Answer" from the Question menu.) The correct answer indicator—a checkmark in a green circle—appears next to the correct answer.
Repeat the process to remove the correct answer indicator from any choice that was previously marked as correct.
You can add additional answer choices for multiple-choice and bimodal questions by dragging a Blank Answer Choice from the Resource Library into the answer choice list for a question. Rearrange the order of choices by dragging and dropping. If you need to delete an answer choice, select it so its background changes color, and then press the Delete key. Adding, deleting, or rearranging the answer choices for a multiple-choice question causes the letter shown as the correct answer to change when the remaining or reordered answer choices are assigned new letters.
The answers for true/false questions appear below the question when you display answers on a test. The words "True" and "False" are not directly editable, but you can change which answer is correct. The correct answer indicator—a checkmark in a green circle—appears next to the correct answer.
If the answer is shown as "True" and you want "False" to be the correct answer, click either "True" or "False" to select it. Then right-click on the selected word and choose "Mark/Unmark as correct" from the pop-up menu. (You can also select "Mark or Unmark as Correct Answer" from the Question menu.) This will either select the answer as correct or remove the correct answer indicator from the choice, depending on its original state.
The correct match for a matching question is set up during testbank authoring and editing, but the answer choices in column 2 are randomly arranged and assigned letters when groups of matching questions are displayed in a two-column format on tests.
You can edit the answer choices in column 2 by clicking on any of the choices to activate the editing field. Change the text as desired.
You can add additional answer choices (foils) to column 2 by selecting a matching question and dragging a Blank Answer Choice from the Resource Library onto any question in the matching group. You can also add a foil by selecting "Blank Answer Choice" from the Insert menu.
The new answer choice is inserted into column 2 and the existing choices are assigned new letters based on the position of the new choice. The letters for the correct answers for each of the matching questions change to reflect the newly assigned letters in column 2.
Note: If you edit two answer choices so that they are identical, they will merge into one answer choice in column 2.
You can display the answers for questions on a test and turn them off before printing, but the Answer Key does not show on-screen. When you print a test, the options on the test print dialog let you choose whether to print the Answer Key along with the test pages.