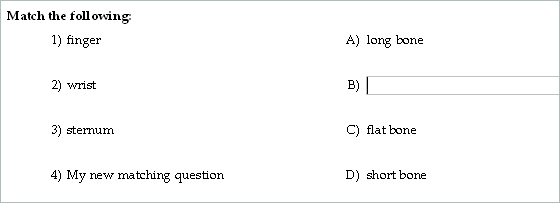
In addition to using questions transferred from a testbank, you can add your own questions to tests by either of these methods:
Drag one of the question templates from the Resource Library onto your test. More details about question templates are in the section "Using Resource Library Templates."
Select a question on your test (its background changes color), and then select "Question" from the Insert menu. Choose a question type from the submenu to insert the new question template below the selected question on your test.
Question types include: multiple-choice, true/false, short answer, essay, vocabulary, bimodal, and matching. When you insert a question template onto your test, click in the question field to type your question and replace any placeholder text that appears. The question field expands as you type. Use the Text Formatting and Equation Editing toolbars as needed to enter questions.
The method for indicating the correct answer for a question varies by question type:
Fill in the four answer choices by clicking in each field and typing. You can add additional answer choices for multiple-choice and bimodal questions by dragging a Blank Answer Choice from the Resource Library into the answer choice list for a question. Rearrange the order of choices, if necessary, by dragging and dropping. If you need to delete an answer choice, select it so its background changes color, and then press the Delete key.
To mark an answer choice as the correct answer, select the answer choice so its background changes color. Then right-click the answer choice and select "Mark/Unmark as Correct" from the pop-up menu. You can also choose "Mark or Unmark as Correct Answer" from the Question menu.
To fill in the answer for the question, the Answer field needs to be showing below the question. If it is not, select "Preferences > Test Options" from the Tools menu and click the Descriptors tab. Check the box next to "Correct Answer" and click OK. Below the question, click just to the right of the word "Answer:" to place the cursor and begin typing. The answer field expands as you type.
When you want a short answer question to have longer or multiple answer lines for students to answer lettered parts of the question, select "Change Answer Blank" from the Question menu. A dialog opens for you to select the answer blank width and the number of answer blanks. If you want the answer blanks to be labeled with lowercase letters: a., b., and so on, check the box next to Show Labels.
Note: The option to show answer blanks must be selected on the Questions tab of the Test Options dialog in order for answer blanks to appear on the test.
To mark True or False as the correct answer for the question, the answer choices need to be showing below the question. If they are not, select "Preferences > Test Options" from the Tools menu and click the Descriptors tab. Check the box next to "Correct Answer" and click OK. Below the true/false question, select either True or False so its background changes color. Then right-click the answer choice and select "Mark/Unmark as Correct" from the pop-up menu. You can also choose "Mark or Unmark as Correct Answer" from the Question menu.
Bimodal questions look like multiple-choice questions in the Resource Library, but they can also function as short answer questions if the answer choices are hidden. You control whether bimodal questions are displayed as multiple-choice or as short answer by setting a preference on the Questions tab of the Test Options dialog.
If your preference is to display bimodal questions as multiple choice, then fill in the question and answer choices on the test as you would for a multiple choice question, as described above. If the preference is set to show bimodal questions as short answer questions, then fill in the question and answer as you would for a short answer question as described above.
Matching items include a numbered question field and a lettered answer field for you to complete. Groups of matching questions on tests are dynamic, meaning that as you add matching items to a matching group, the answer choices in column 2, the right-hand column, automatically and randomly rearrange themselves so that, in most cases, correct answers are not directly across from the questions they match.
For the first matching question you add to a matching group, the answer is directly across from the question. Answer choices rearrange themselves with each new matching item you add to the group. As you add additional matching questions to the same group, the matching choice for question 4, for example, might appear in position B. Fill in the question and the matching answer in the vacant positions.
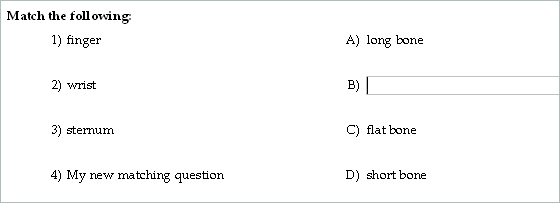
Another dynamic aspect of matching questions is that if two or more questions in a matching group have identical answers, the answer appears only once in the answer choice column. If you add a matching question and fill in an answer choice that is identical to one that is already in the column of choices, you will see the answer choices shuffle and combine. It's possible for the answer choice column to have fewer entries than the number of questions in the matching group.
If you want additional choices in column 2, the answer choice column, you can add "foils" to the answer choice list. To add a foil, open the Resource Library and click the plus (+) sign next to Other Templates. Drag a Blank Answer Choice from the Resource Library and drop it below any of the questions in the matching group. You can also add a foil by selecting "Blank Answer Choice" from the Question menu.
The blank answer choices is inserted in a random location in column 2, ready for you to fill-in. Other choices move down and are assigned new letters to accommodate the newly inserted choice.
Using foils can cause the number of items in column 2 to be greater than the number of questions in the group due to the extra answer choices.
When you create questions for web tests for use with Blackboard, you can set up short answer questions or bimodal questions (in short answer form) so they can accept more than one form of the correct answer. If students match any of the answers in the list, the question is marked as correct. A green evaluated answer icon [E] next to an answer indicates that more than one form of the answer will be accepted as correct.
To view or add evaluated answers for a short answer or bimodal question on a web test, select "Evaluated Answer Editor" from the Tools menu. This opens the Evaluated Answer Editor. The example below uses the L (literal) option to list acceptable variations in the text-based answer.
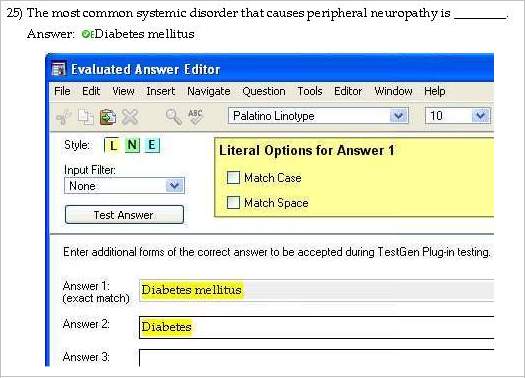
The example below also uses the L (literal) option to list various orders and punctuation for a text-based answer that involves words for two fill-in blanks.
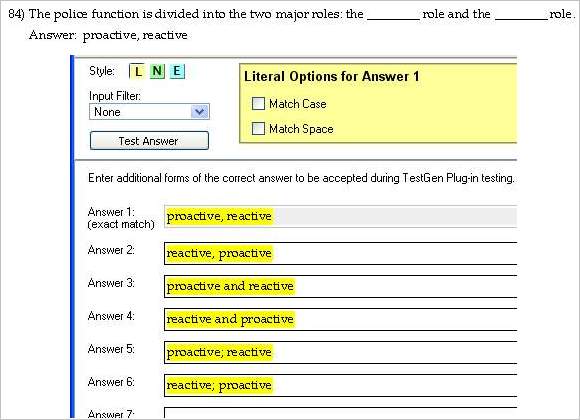
More detailed explanations and examples are given in the topic titled "Defining Evaluated Answers for Short Answer Questions."