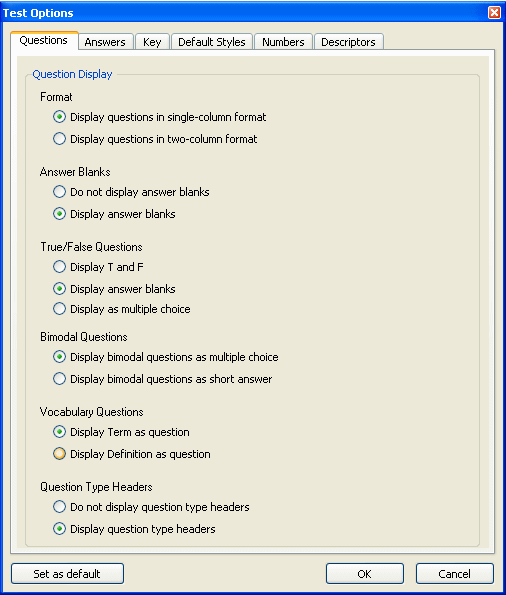
When you view a test in Question view, you see the pages of the test as they will be printed. To change settings related to the display of specific question types and answer blanks, select "Preferences > Test Options" from the Tools menu and click the Question Display tab.
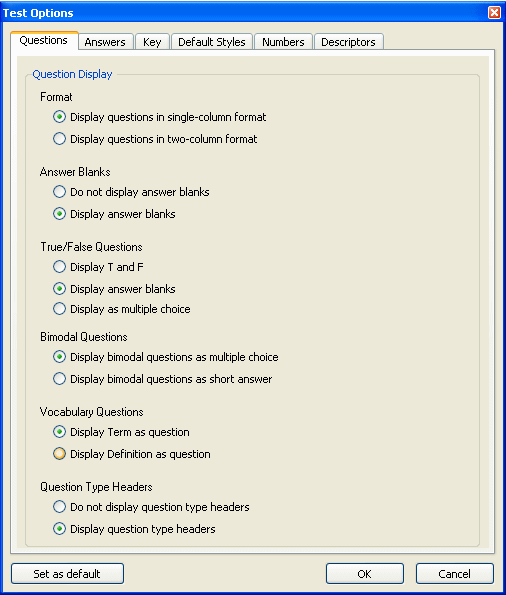
Click one of the radio buttons in each group to indicate your preferences. Then click OK. If you want to save the settings so they apply to the current test as well as all future tests, click the Save as default... button before you click OK.
The categories and settings are described below.
Select one of the choices to put the test in either one-column or two-column format. One-column format works best for tests that contain wide tables or graphics, since two-column format could cause clipping of graphics and tables that are too wide. Two-column format works best when questions and answer choices are relatively short. Depending on the size of the left and right margins, each column will be about 3" to 3.5" wide. The answer key is also printed in multiple-columns.
Select one of the choices to display or hide answer blanks on a test. Answer blanks for multiple-choice, true/false, short answer, and matching questions print along the right edge of the test page. Essay questions do not have answer blanks, but can have workspace below for students to write their answers.
This option applies to printed tests only. Select one of the choices to print standard write-on lines for answer blanks or to print "T or F" instead of answer blanks for true/false (TF) questions. This is a global setting for all the true/false questions on the test.
Select one of the choices to indicate if you want bimodal (BI) questions to be displayed as multiple-choice questions or as short answer questions. This is a "global" setting that affects all the bimodal questions on your test. However, you can override the global setting for individual questions on the test by clicking the bimodal BI button on the Standard toolbar after selecting one or more bimodal questions on a test.
Note: If you change the form of a bimodal question from multiple-choice to short answer, or vice versa, and the test is using a SmartSort by question type, the question may move to a new location on the test.
Select one of the choices to have either the "term" or the "definition" displayed for vocabulary (VO) questions. This is a global setting the affects all the vocabulary questions on the test. However, you can override the global setting for individual questions on the test by clicking the bimodal BI button on the Standard toolbar after selecting one or more vocabulary questions on a test.
Select one of the choices to either display or not display question type headers at the beginning of each question type section on a test.