When you create questions for web tests for Blackboard, you can set up short answer questions or bimodal questions (in short answer form) so they can accept more than one form of the correct answer. A green evaluated answer icon [E] next to an answer indicates that more than one form of the answer will be accepted as correct.
![]()
To view or add evaluated answers for a short answer or bimodal question on a web test, select "Evaluated Answer Editor" from the Tools menu. This opens the Evaluated Answer Editor:
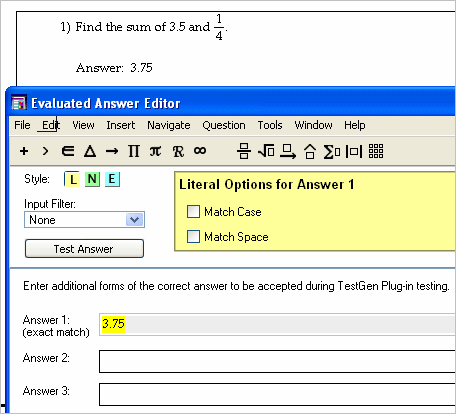
The Evaluated Answer editor copies the correct answer for the question into the Answer 1 field, which is not editable here and always reflects the current correct answer for the question. You can enter up to nine alternate correct answers.
There are three answer evaluation styles—literal, numeric, and expression—that let you define specific alternate answers as well as ranges of acceptable answers. Unless you change one of the settings, Answer 1 and all alternate answers are literal text that ignore case and spaces, and have no restrictions (filters) on the types of keys the student can use to enter an answer.
To configure an evaluated answer beyond the default behavior, you need to drag across all or part of the answer to select it and then click an evaluation style. The background of the selected answer or portion changes color to match the color of the button for the selected style. In addition, the options panel changes to match the selected style and you can set or reset options.
Note that if the correct answer is algorithmic, including variables programmed by the publisher or from the variable worksheet, you can switch between the variable view and the static view using the View button at the top right corner of the Evaluated Answer editor window. In variable view, you see the names of the variables used in the answer—v(1), v(2), and so on for algorithmic variables, and v($1), v($2), and so on for user-defined string variables from the variable worksheet. These represent values that will be replaced with numbers or text each time the problem is regenerated.
Caution: Be careful not to alter variable names,since doing so can invalidate the problem and cause student answers to be incorrectly evaluated.
The options for each answer evaluation style are as follows:

The most common use for the Literal option is to accept multiple forms of the correct text-based answer. If the answer is "1,000,000" you can enter alternate answers such as: one million, 1 million, 1M, and 1000000. You can use the following options to restrict which answers are accepted as correct for each alternate answer.
|
Match Case |
Acceptable answers must match the case. For example, if the correct answer is "Monkey" with case sensitivity off, acceptable answers would include: Monkey, monkey, MONKEY, mOnKeY, and other variations of case. If Match Case is checked, only Monkey is accepted. |
|
Match Spacing
|
Acceptable answers must match the spacing. For example, if the correct answer is "Ida B. Wells" with space matching turned off, acceptable answers would include: IdaB.Wells, Ida B.Wells, IdaB. Wells, I d a B. W e l l s, and other variations of spacing. If Match Space is checked, only Ida B. Wells is accepted as correct. |

The most common use of the Numeric option is to allow a tolerance for a numeric answer or to require a specific number of significant digits.
|
Tolerance |
Acceptable answers can be within a specified range of numbers. For example, if the correct answer is 3.14159 (p) and you enter an alternate answer of 3.14 with a tolerance of 0.01, then acceptable answers would be any that fall with in the range of 3.14 - 0.01 and 3.14 + 0.01, or between 3.13 and 3.15. The following would be accepted as correct: 3.13, 3.14, 3.141111, 3.142, 3.15, and others in the range. |
|
Significant Digits |
Acceptable answers must have the correct number of significant digits. For example, if an alternate answer is 2.40 with 3 significant digits, answers such as 2.4 and 2.400 would not be accepted as correct. |
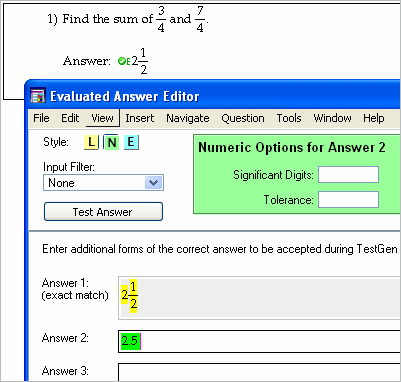
Answer 2 accepts student answers that are a single number, without operators, that are equivalent to 2.5. The student could enter, for example, 2.5, 2.50, or 2.500000, as well as the exact match fraction to give a correct answer.

The most common use of the Expression option is to accept alternate, symbolic forms of the answer.
|
Similar Form |
Accepts forms of the answer that are mathematically similar, based on the order of the terms or factors. For example, if the answer is "2+3", then "3+2" would be accepted as correct, while "5" and "1+3+1" would not. Equivalent forms are also accepted; for example, a-2 instead of 1/a2. |
|
Reduce Only |
Requires the student's answer to be fully reduced. For example, if the alternate answer is 3/4 and you check Reduce Only, answers such as 9/12 would not be accepted as correct. |
|
Tolerance |
Specify the amount by which the answer can vary from a fixed value. |
If any evaluated answer contains names of variables, such as x and y, you can enter each variable name and a set of three test values that are used to evaluate the expression. The values are compared with the value of the student's expression when the same values are substituted into the student answer.
|
Variable |
Enter each of the variable names (up to 10) used in the expression answer. For example, if the accepted expression is "2x + 6y", enter x and y in the variable list by typing them in the box. |
|
Values |
For each variable in the Variable list, enter 3 different values that the program can "plug into" the expression to obtain a value for the accepted answer. The program randomly assigns numbers, starting with 3, 5, and 7, to each variable you enter, but you can change these values for any variable. For example, if the desired answer is "2/(x-3)", a test value of 3 would cause a divide by zero error, so you would change the test value from 3 to some other integer, such as 0 or 1. |
When the student enters an expression answer, the test values are substituted into the student's expression, and the student's set of resulting three numbers must match the answer's set of resulting three numbers for the answer to be counted as correct.
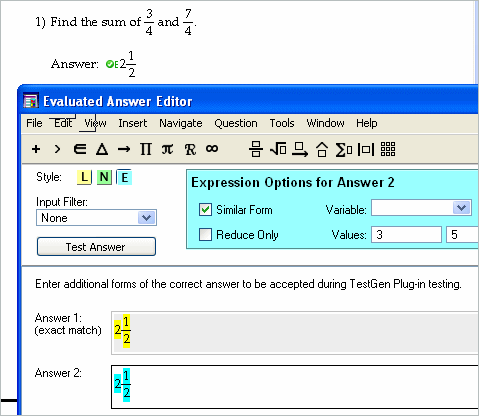
With the similar form setting, the student must use the same mathematical operators as were used in the answer being compared to the student input. Since Answer 2 contains a division (fraction bar) and an implied addition (whole number plus fraction), the student's response must contain the same operators and be mathematically equivalent to 2 1/2.
To test some answers for the alternate answers you have defined for a problem, click the Test Answer button. This starts your web browser and uses the TestGen plug-in to display the problem and answer. You can enter different types of answers to see if they are correctly accepted or not. A Calculate button lets you recalculate variables if available. Close the browser window to return to the Evaluated Answer editor and make changes or save your question.
Other controls in the Evaluated Answer editor include the following:
Restrict certain keystrokes at the keyboard to prevent students from inadvertently entering a correct answer that is not interpreted correctly. Choices are:
|
None (blank) |
Allows all keystrokes |
|
Integers only |
Allows keys 0-9, comma, hyphen |
|
Real numbers only |
Allows keys 0-9, comma, period, hyphen |
|
aA-zZ only |
Allows keys a-z, A-Z |
|
No numbers |
Allows all keystrokes except 0-9 |
|
Money only |
Only keys 0-9, comma, $, period |
You can mix the three styles of evaluated answers within a single answer to maximize the ability to recognize a student's correct answer.