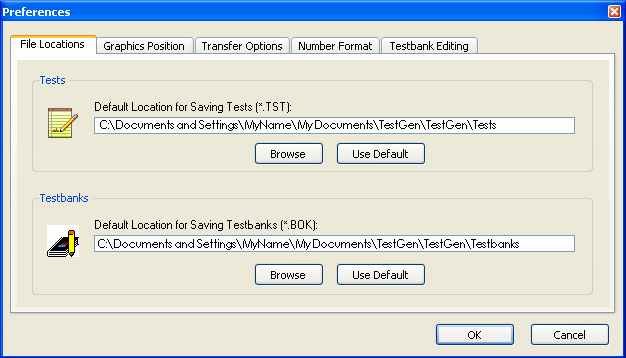
The following settings let you customize your version of TestGen according to your needs. To change these settings, select "Preferences > Application Preferences" from the Tools menu. This opens the TestGen Preferences window.
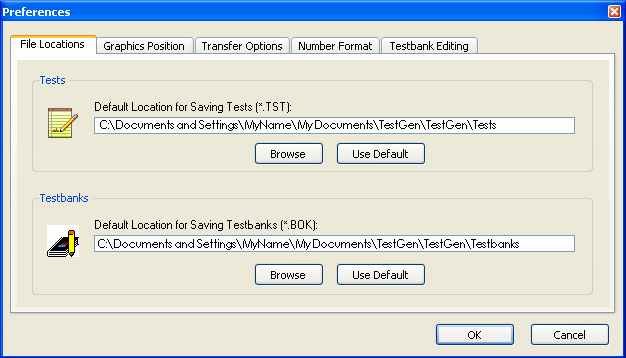
To set default locations for opening and saving testbanks and tests, click the File Locations tab.
Type or browse to the location where you want TestGen to look the first time you open or save a testbank or test during a session. The default location for Testbank and Tests folders is inside the TestGen folder in your user's Documents folder.
When you insert a picture (graphic) into a testbank or test question, the graphic can be inserted as a text character or as a transparent object. The same applies to function plots created with TestGen's graphing tool. You can select one of these as a global attribute for graphics and plots by selecting "Preferences > Application" from the Tools menu and clicking the Graphics Position tab.
Choose this option if you want graphics and plots to be inserted as text characters, so they become part of the paragraph of text and can be positioned in the same way as other text. The image moves if spaces, tabs, or carriage returns are inserted or deleted before the graphic. No text can print in the same space as the graphic or plot.
Choose this option if you want graphics and plots to be imported as transparent objects so you can type text characters in the same space as the graphic. The text you type overprints the transparent image. The image will not move when spaces, tabs, or carriage returns are added to the text.
The upper-left corner of a transparent graphic is positioned, initially, at the upper-left corner (0,0) of the field in which it is inserted. To reposition a transparent graphic, select "Transparent Graphics" from the Tools menu. Choose the graphic you want to move, and then click the Position button. This opens a dialog in which you can enter different values for the location of the upper-left corner of the graphic, causing it to move in the field. (See the Managing Graphics section for more information.)
Click this choice if you do not want to have a global setting for how graphics and plots should be inserted and want to decide on the positioning each time you insert one into a question.
Several settings related to the order of multiple-choice answer choices and the use of preassigned workspace are on the Transfer Options tab of the Application Preferences dialog.
Your choice here determines whether or not the answer choices for multiple-choice (and bimodal) questions are scrambled when you transfer questions from a testbank to a test.
If you choose to scramble on transfer, the order of the answer choices for a question on a test, most likely, will be different from the order of the choices shown in the testbank, and the letter of the correct answer will change accordingly. Answer choices such as "all of the above" or "Both A and B" that are pinned, will never change to a different position when you transfer questions to a test.
If you choose not to scramble on transfer, the answer choices for questions transferred to a test remain in the same order as in the testbank..
Some (but not all) testbank questions have workspace values that were assigned by testbank authors when the testbank questions were written. To see the amount of preassigned workspace allowed for each question, display the workspace descriptor below each question. These values are numbers that indicate how many lines of blank space should be allowed after a question if the student is expected to show work or write longer answers on the test page.
Your choice in this section of the Transfer Options dialog determines whether the preassigned workspace is displayed on a test when you transfer questions from a testbank to a test.
Note: If you select to display workspace when transferring questions to a test, the questions that do not have preassigned workspace will have only the standard amount of vertical space between questions.
Note that on tests, whether or not you choose to display preassigned workspace, you can always modify the amount of workspace below any question by clicking in the blank area and pressing Enter (or return) to add lines or the Backspace or Delete key to remove lines.
Select the Number Format tab to view or change settings related to how algorithmically generated numbers should be displayed.
Note: This setting does not affect static numbers or variable numbers created on the Variable Definition worksheet.
Insert a comma (,) to set off every three digits in a number larger than 999.
Leave the field blank if you want a blank space to set off every three digits in numbers larger than 999.
Enter a period (.) to separate the whole number and the decimal portion of a number.
Check this box to use a digit grouping symbol only when numbers are larger than 9999. This means that four-digit whole numbers will not display any digit grouping (e.g., 4000 rather than 4,000).
Check this box to display the digit grouping symbol in digits to the right of the decimal point.
The setting on the Testbank Editing tab determines whether or not you will be able to modify the content of testbanks you have downloaded to your computer or put in the Testbank Library. Testbank editing provides additional tools for authoring and modifying test items—the ability to assign and change properties, instructions, testbank display, and more.