
Symbols and templates built into TestGen make it easy to create expressions used in math and other subjects. These items are located on the Equation Editing toolbar displayed in the top section of the TestGen application. If the Equation Editing toolbar is not visible, select "Toolbars > Equation Editing" from the View menu.

If you need to insert a symbol that is not available on the keyboard, look for it on one of the symbol palettes on the Equation Editing toolbar at the top of the TestGen window. Click a symbol to open its associated palette of symbols and choose the symbol you want to insert.
For technical subjects such as mathematics, statistics, chemistry, biology, and economics, you may need to insert a mathematical expression into a question or answer. Use the math templates located on the Equation Editing toolbar.
When you want to insert a template at the location of the cursor, click the appropriate button to display the palette. Then click a template to insert it into the question. Boxes outline the cells, or fields, where you can enter numbers, text, or other templates. To move from field to field within a template, press the right arrow key or click in any field with the mouse. When you have filled all the fields, press the right arrow key again to move out of the template and continue typing, or simply click the mouse outside the template.
You can put one template inside of another template to build more complex expressions, as shown in the example below, which has a square root template in the numerator of a fraction template.
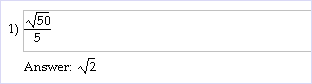
To try this on your own, put the cursor in the question or answer field of a test question. Then follow these steps:
Click the first math template (the fraction) on the Equation Editing toolbar to display its palette.
Click the first symbol, a large fraction, to insert the fraction template in the question or answer.
Place the cursor in the numerator of the fraction and then choose the square root template from the Equation Editing toolbar. This inserts an empty radical template in the numerator of the fraction.
Enter a number in the radical, and then press the right arrow to exit the square root template.
Press the right arrow key again or click in the denominator to exit the numerator.
Now type a number in the denominator.
Press the right arrow to exit the fraction template.
Press the space bar once and type more text if needed.
Normally, when text or expressions are too long to fit at the end of a line, word wrap occurs and bumps some words or parts of expressions to the next line. This sometimes produces an undesirable break in the middle of an expression. You can use TestGen's grouping template to prevent text, objects, or expressions, such as "123 meters" or "3x + 5y = 12", from being split apart at the end of a line.
Example: The expression y = 5 is split between two lines on a test.

To group an expression or set of items, first put the cursor at the desired location in a question, answer, or instruction. Then select the grouping template from the fraction palette.
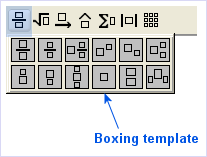
You see the outline of a box at the cursor location. Now type or paste text or the desired expression inside the grouping box. Anything you put inside the grouping (boxing) template will become a single unit and wrap to the next line when the entire boxed item is too big to fit at the end of its current line.
Example: Expression y = 5 is boxed to prevent splitting on a test:


Example: Four expressions boxed to prevent splitting during rewrapping of text:

The box outlines show on-screen when you click inside the box template while editing, but they do show on printed tests.
Note: The width of a question can change depending on the margins used for a test, whether answer blanks are displayed, whether the test is printed or shown online, and other factors. It is best to box all expressions you do not want to split, even if they do not currently split in the editing window.