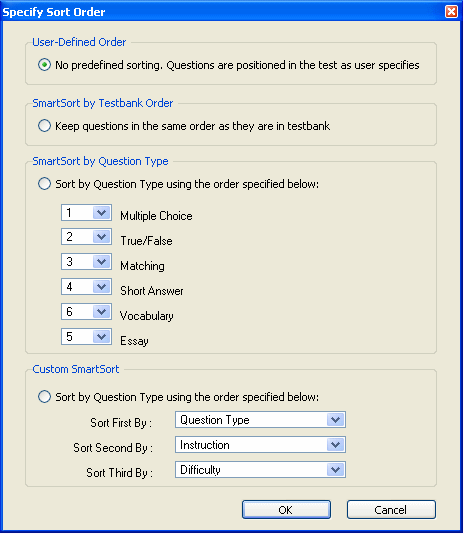
TestGen provides a set of predefined sorting methods, called "SmartSorts," which automatically group or arrange questions by testbank order, by question type, or according to custom sort criteria. To use a SmartSort, click in the test editing window (be sure the cursor is not in an edit field) and then click the A-Z Sort button or select "Sort" from the Question menu. This displays the Specify Sort Order dialog.
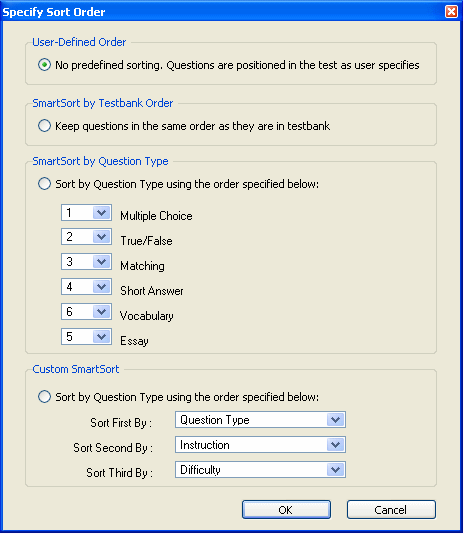
Make a selection by clicking one of the radio buttons.
Note: If a test contains "pinned" questions, the questions need to be unpinned before any SmartSort sort can be applied.
When you start a new test, no SmartSort is applied, and test questions remain in the order that you create when you transfer items from the testbank. You can leave questions in "user-defined" order or choose a SmartSort. When you choose user-defined order for a test, you can choose the exact order for the test questions. In either Question view or ID view, you can rearrange test questions by dragging them from one location to another. Select a question on the test and hold down the mouse button; then drag until a horizontal line appears below the question where you want to insert. Release the mouse button to drop the question.
When you choose SmartSort by Testbank Order, test questions are put in order according to their question IDs. For example, the questions are ordered by chapter, question type, and question number, or by chapter, section, problem type, and question number. If tests contain questions from more than one testbank, testbank names are sorted alphanumerically.
When you choose SmartSort by Question Type, test questions are put in order according to the types of questions used in the testbank. You specify the order of the question types by assigning a number to each question type.
Note: If you change the form of a bimodal question from its multiple-choice form to its short answer form, or from its short answer form to its multiple-choice form, and the test uses a SmartSort by Question Type, the bimodal question may move to a new location on the test.
When you choose Custom SmartSort, you can specify up to three levels of sorting for a test. Use the pull-down menus on the sort dialog to set up the sort criteria. For example, you can arrange to sort questions first by question type, then by chapter, and then by difficulty level. You do not need to specify all three levels.
You can switch between SmartSorts at any time, or switch to a User-Defined order after using a SmartSort.
When you switch from one SmartSort to another after you have selected questions for a test, the questions are reorganized according to the rules of the new SmartSort.
When you switch from a SmartSort to User-Defined order after choosing questions for a test, all the SmartSort rules for grouping questions are ignored and the test becomes a list of questions that you can rearrange in any order. Initially, the order of the questions on a User-Defined test converted from a SmartSort is exactly the same as on the SmartSort test. If you add new questions after converting to a User-Defined order, they are inserted where you want them and not sorted in any way by TestGen.
When you switch from a User-Defined order to a SmartSort after choosing questions for a test, the questions will be regrouped according to the SmartSort.
Caution: If you switch from User-Defined order to a SmartSort, the program does not remember your User-Defined order, and you cannot automatically return to it after a SmartSort has been applied.